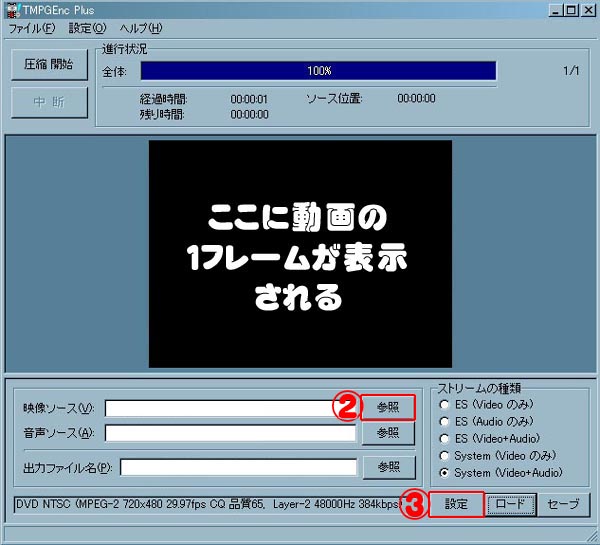
初めて立ち上げた時はファイルが指定していないため映像は付いていません。
TMPGEncを使って静止画をつくろう!
用意するもの
| ● TMPGEnc(エンコードソフト) 使用しているのはPlus(シェアウェア版)ですがフリー版も同じ設定です。 ●映像データ(キャプチャーしたもの) 形式:AVI・MPEG-1・MPEG-2など |
①まず、TMPGEncを立ち上げよう。
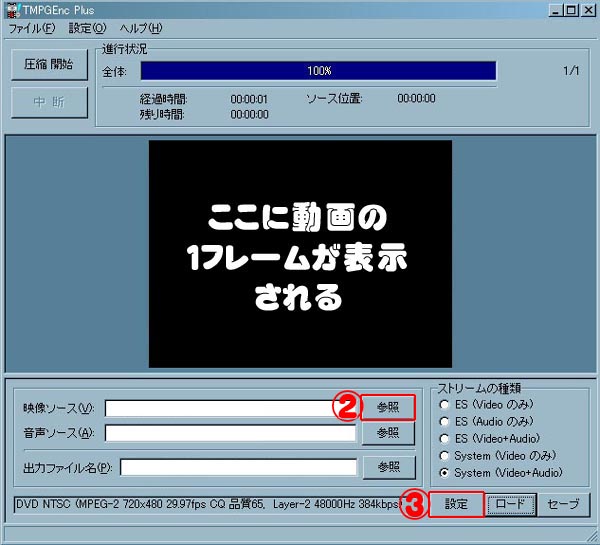
初めて立ち上げた時はファイルが指定していないため映像は付いていません。
②映像ソース(V)の参照を選んで用意した映像データを読み込んでください。
大抵の場合、音声ソースは映像ソースと一緒のファイルなので同時に読み込まれます。
画面中央に指定したデータの一番最初のフレームが出ます。
③画面下の[設定][ロード][セーブ]より[設定]を選んでください。
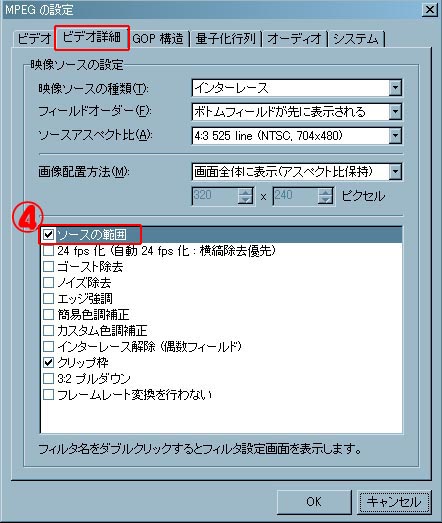
④[ビデオ詳細]を選んで[ソースの範囲]の文字をダブルクリックして下さい。
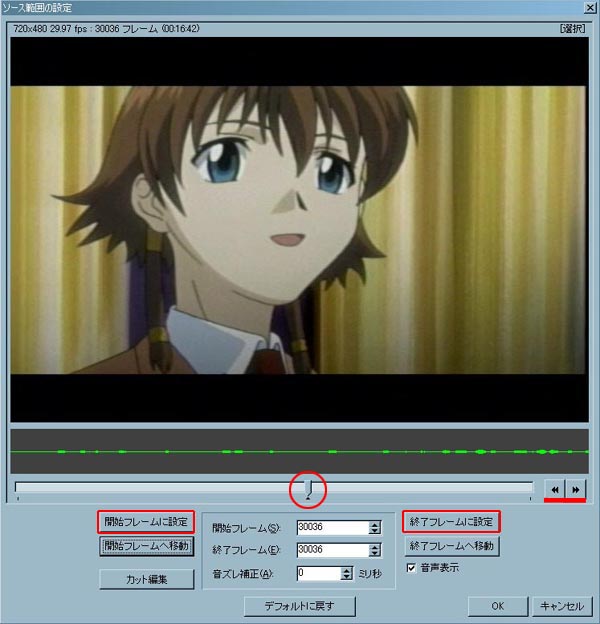
⑤静止画にしたいフレームを選びます。
画面中央下のスライドバーで大体の場所へ移動してください。
スライドバーの右にある矢印を一クリックすると一フレームごと移動します。
好きなフレームを見つけたら[開始フレームに指定]を選んでください。
そしたら続けて[終了フレームに指定]も選んでください。
間違って[終了フレームへに移動]を押してしまったら[開始フレームへ移動]を押してください。
これで一フレームだけが指定されました。
画面右下の[OK]を選んでください。
動画を作る時は[開始フレームに指定]と[終了フレームに指定]が離れています。
そしたら一つ前の画像(MPEGの設定)の画面右下の[OK]を選んでください。
今回は簡単にまとめるためですのでフィルタは使いません。
慣れてきたら自分でノイズ・色補正などフィルタを使ってください。
映像ソースによって各種設定は無限にあります。
⑥いよいよファイルにしますよ。
画面左上の[ファイル]を選んでください。
その中の[ファイルに出力]を選んでください。
更にその中の[連番 BMP/PPM/TGA/JPGファイル]を選んでください。
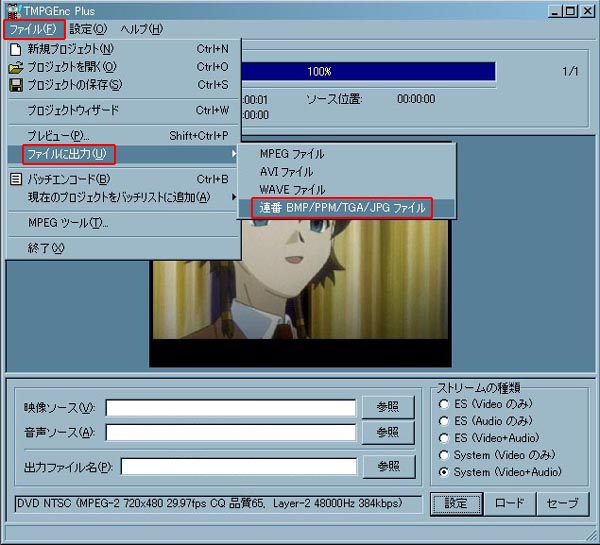
セーブするファイル名を聞いてきますので、好きなフォルダーを作って指定してください。
セーブする場所は忘れないように注意してください。
ファイル形式は好きなものを選んでください。指定しないとBMPになります。
名前を付けて[保存]を選ぶと、指定した場所にファイルが保存されます。
確認。
保存を指定した場所開いてファイルが出来たか見てみましょう。